User Management is the first page you see when you open gPanel. It acts as a home page for gPanel because it gives you the ability to quickly access all the users in your domain, their information, and automate functions from one convenient interface. User management through gPanel is efficient and intuitive.
Before we dive into the specific features of this section, we want to ensure that you know that gPanel wants to work the way you want it to work. So for example, you can toggle between list views so you can see a more visual layout or a more data heavy view based on your preferences.
In gPanel User Management you can add users, edit users, and delete users. By clicking on a specific user, you’ll see tons of features offered throughout gPanel. Let’s go through each section.
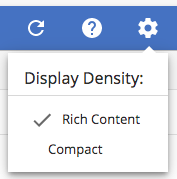
General Settings
First up in gPanel User Management is the General Settings tab. From here you can access personal information such as names, emails, and address along with the ability to force password resets and set roles for both gPanel and cPanel.
Aliases
In the Aliases tab, you can add alternate email addresses or nicknames to ensure that users don’t miss any emails.
Profile
Following the Aliases tab is the Profile tab. The Profile tab of gPanel User Management gives you the ability to quickly view all of the simple contact information for your selected users like a business card.
Groups
Next, in the Groups tab you can easily add the selected user to a new group in your domain or bulk add the selected user into multiple groups.
Personal Contacts
The next tab in gPanel User Management is Personal Contacts. In Personal Contacts you can see all of the selected user’s contacts while also allowing you to add, move, or export the contact list.
Gmail Settings
Up next is the Gmail Settings tab. Here you can set signature templates, vacation responders for when you’re out of the office, and much more.
Calendars
The Calendars tab of gPanel User Management allows you to add new calendars or edit existing calendars.
Drive
In the Drive tab, you can access any user’s Drive storage. You will see what files they’ve restored in their Drive, who they’ve shared these files with, and much more.
Auditing
Next is the Auditing tab. Here you can create and edit monitors of a user’s email and chat activity.
Devices
The Devices tab allows you to manage and view devices that the selected user havs access to. Additionally, you can monitor the specific user’s device activity.
App Passwords
App Passwords will allow you to view Application Specific Passwords (ASP) that users have configured and revoke app access. Please note you are not able to view the actual password. For more information on Application Specific Passwords please see Google's official documentation. In this section you will be able to do the following revoke app access and view the ASP's name, creation date, and last used date.
Third Party Applications
The Third Party Applications tab in gPanel User Management allows you to view apps that the selected user has installed, what permissions the app has access to, and revoke access from the app.
History
In the History tab, you can view, filter, and export logs about the selected user.
Interested in gPanel?
If you want to protect your company’s data while efficiently managing your user settings, then you need gPanel. As a Promevo customer, you'll receive free support from our Google certified specialists. Also, if you have a feature that you'd like to see in gPanel, our development team can make it happen.
To get more information, fill out the form linked below or you can start a free trial here! Don't forget, gPanel is available for free to organizations who purchase their Google Workspace licenses through Promevo! What are you waiting for?
