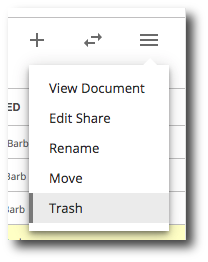Contents
View a user's Drive
This section allows you to view a user's Drive structure, including folders and documents, create new folders, and transfer document ownership. You can also rename, edit shares, and move the location of folders and documents.
-
Select the user from your user list by clicking on the user.
-
Click on Drive from the menu of User Management options.
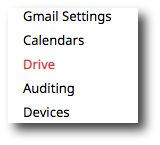
Edit a user's Drive
Create new folders
1. Select the location for the new folder in the user's Drive hierarchy and then click the Add Folder button.
2. Enter in the name of the new folder and then click Create.
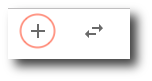
Edit a Shared Drive
This section allows you to view a user's Shared Drive
-
Select the user from your user list by clicking on the user.
-
Click on Drive from the menu of User Management options.
Click on Shared Drive from the menu of Drive options.
View a document
1. Either right-click the document or folder you wish to view or select it and click View Document.
2. The document or folder will open in a new tab.
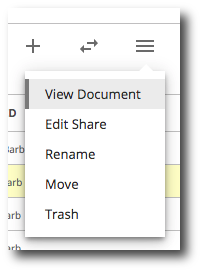
Edit sharing settings
The Sharing Settings menu allows you to change who can access a document or folder either by changing its visibility or by adding or removing a user or group with sharing permission.
1. Either right-click the document or folder you wish to edit or select it and click Actions, then click Edit Share.
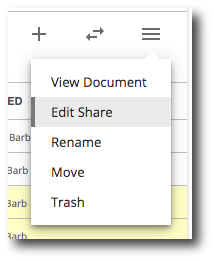
2. To add a user or group with sharing permission, type their email address into the "Add People" field. Multiple users and/or groups need to be separated by a comma.
Next, you will need to select the user's share permission from the drop down menu to the right. The share permissions are:
-
Can View: User or group has Read permissions only.
-
Can Edit: User or group has Read and Write permissions.
-
Can Comment: User or group has Comment permission only.
3. Click Share & Save to save the change. The added user or group will appear in the list of users with sharing permissions.
Note: Make sure the "Notify people via email" check box is checked if you want to notify the user or group via email of the change.
4. To remove a user or group from having sharing permission, click the "X" to the right of their sharing
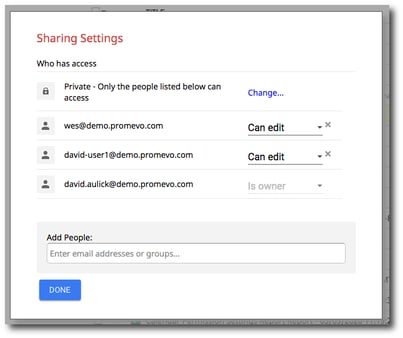
Change a document's visibility
1. To change the document or folder's visibility level, in the Sharing Settings menu click Change.
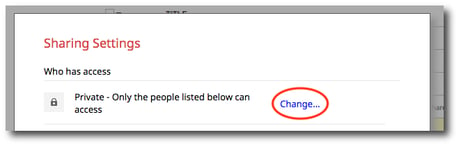
2. Select the desired visibility option. There are 5 options to choose from:
-
Public on the web: Anyone on the Internet can find and access. No sign-in required.
-
Anyone with the link: Anyone who has the link can access. No sign-in required.
-
Anyone on your domain: People at your domain can find and access.
-
Anyone on your domain with the link: People at your domain who have the link can access.
-
Private: Only people explicitly granted permission can access. Sign-on required.
3. Set the access level to either Can Edit or Can View. Click Save to save your changes.
Rename a document
1. Either right-click the document or folder you wish to rename or select it and click Actions.
2. Click Rename.
3. Type in the new name of the folder or document and click Rename.
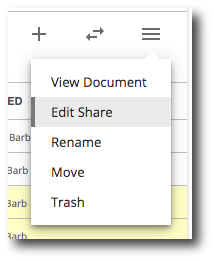
Move a document
1. Either right-click the document or folder you wish to rename or select it and click Actions.
2. Click Move.
3. In the popup, select the new destination for the folder or document to be placed and click Move.
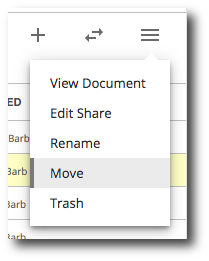
Delete a document
1. Either right-click the document or folder you wish to trash or select it and click Actions.
2. Click Trash.
3. To untrash a document or folder, first click on the Trashed folder.
4. Next, either right-click the document or folder you wish to untrash or select it and click Actions.
5. Click Untrash.