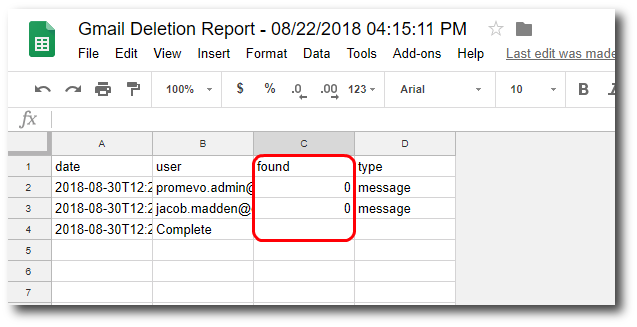1. Hover over the process you would like to run and click on the three vertical dots.

2. Click Run Report. This will pull a report in a Google Sheet of all the emails that your query has picked up on your source users. This is essentially verification that your query has picked up the correct emails for your source users.
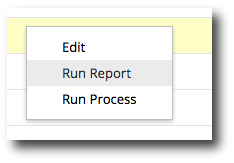
The report will populate with 4 headers, which are detailed below. As you can see in the image to the right, 3 messages were found in the source users mailboxes. If the amount found seems un-reasonable to you, you can tweak your query and try again.
-
Date: Date the message was found via the operation.
-
User: The user account in which an message matching the query was found.
-
Found: Number of messages found matching the query.
-
Type: Whether the result is part of an larger thread or an individual message.
3. After running the report and verifying that the query is working as expected, you can go ahead and run the process. Return to the main Gmail Deletion page in gPanel. Hover over the process you would like to run and click on the three vertical dots. This time, click Run Process.
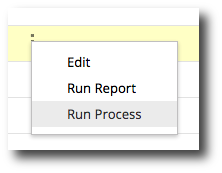
4. You will be prompted to confirm that you want to continue. Remember this will permanently delete messages from the chosen users Gmail accounts. These messages will be unrecoverable. Click Yes if you want to continue with the process.
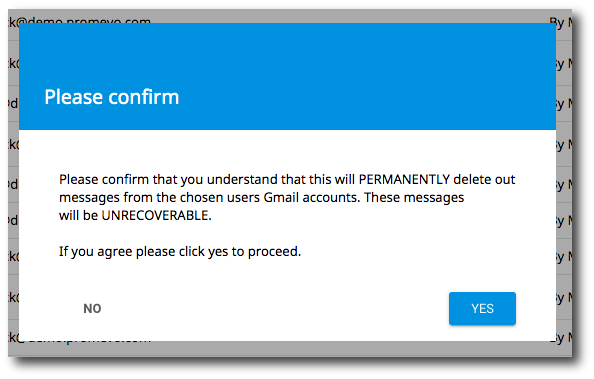
5. The process will begin running. You will see a prompt to view the results, click on the "here" link to view the results. This will take you to a Google Sheet of the process.
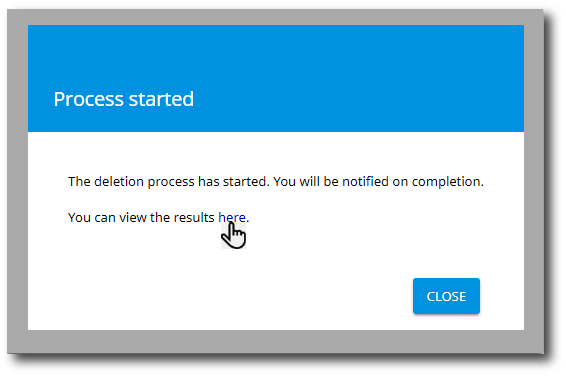
6. You will see a completed status after the last written line when the process is complete.
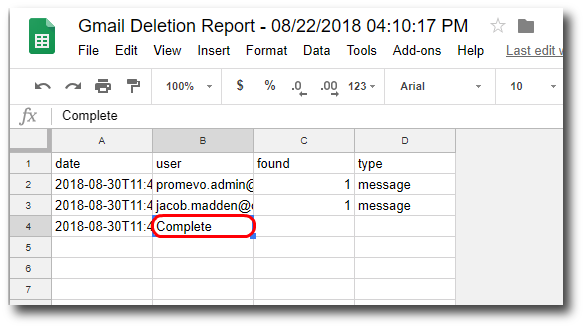
7. Another good confirmation that the process was successfully completed is to run a report of the process again. The amount found should be 0.