The Gmail Export feature allows the Administrator to export a User's mailbox and import the document into an mbox format. The messages can be encrypted by the administrator, then decrypted during download and displayed in plaintext. This feature is designed to enforce company email security policies, maintain email records in companies with high turnover rates, ensure message continuity, etc.
Take note that you must be using a paid version of Google Workspace to do an gmail export. Free editions of Google Workspace will get several error messages when you attempt this procedure. If you are using a paid version of Google Workspace and you still get error messages make sure that your API provisioning and Email Audit API are enabled on your Google CPanel.
1. Navigate to Tools > Gmail Export. Then, click Add in the top right corner.
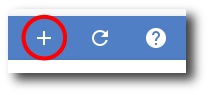
2. The Create Gmail Audit window will be displayed. Here you will enter the following information:
-
User you're exporting
-
Start and end date
-
Start and end time
-
Whether or not to retrieve deleted messages as well
-
Whether to export the "Full Message" or "Headers Only"
Once you have configured the basic information, click Save to proceed.
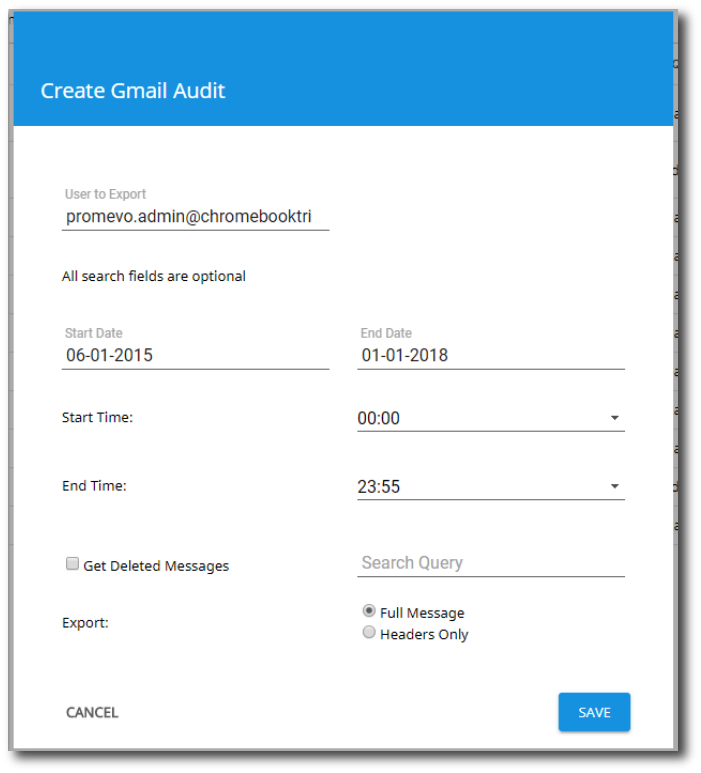
3. Your export will begin creating and will shortly be available for download. Click Download to download the export.
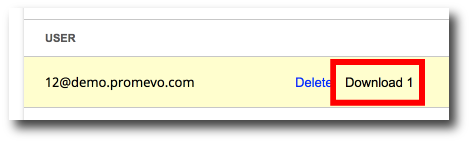
4. Once downloaded to the file path of your choosing, continue to the next step where you will need the Private Key you generated when creating an encryption key.
5. Begin the decryption process with Kleopatra by Downloading the Private Key.
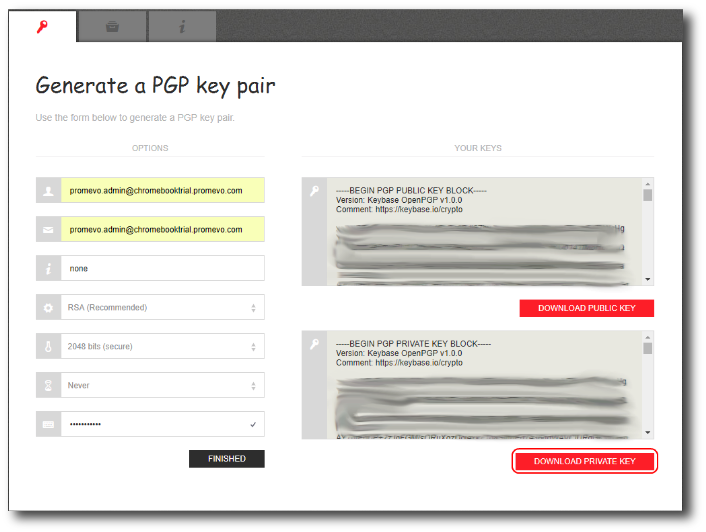
6. Find the Private Key in the location you downloaded on your local machine and double click with Kleopatra open. If successful, Kleopatra should prompt ownership of the key as seen below, simply click "Yes" and it will import the private key.
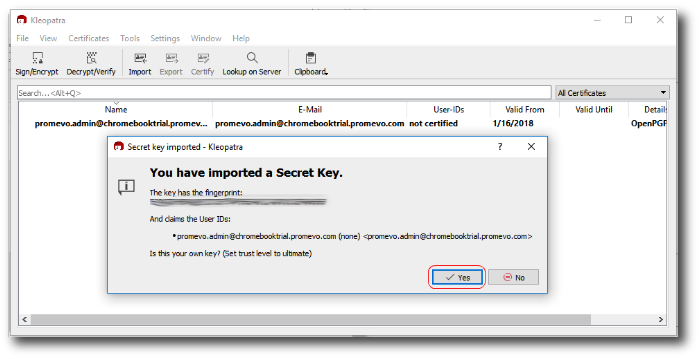
7. Kleopatra will prompt with another window simply confirming the key was imported.
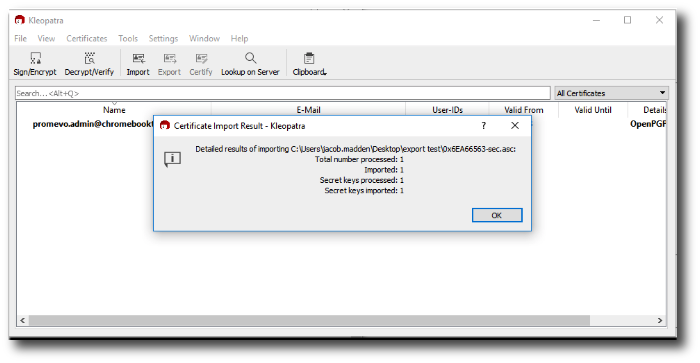
8. Now that the private key is imported, you can decrypt the export. Within Kleopatra, click the Decrypt/Verify button and it will prompt you for the export file. Simply find and choose the file.
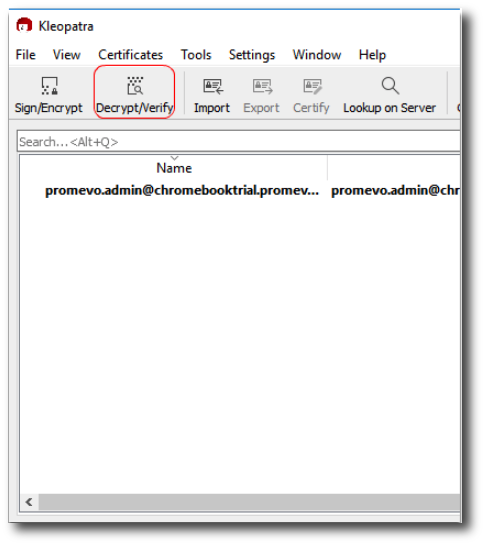
9. Kleopatra should prompt you for the passphrase which is the password you entered upon creating the key.
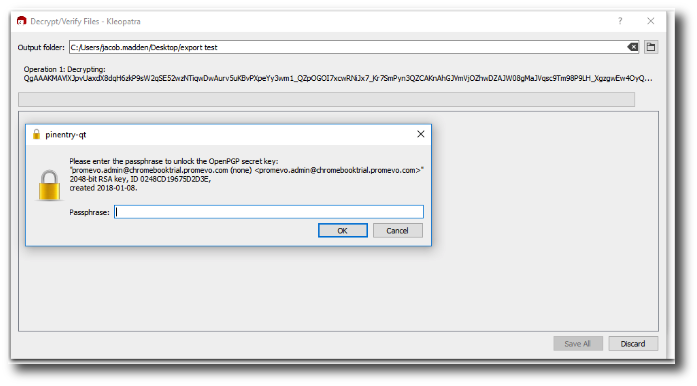
10. Decryption will start processing.
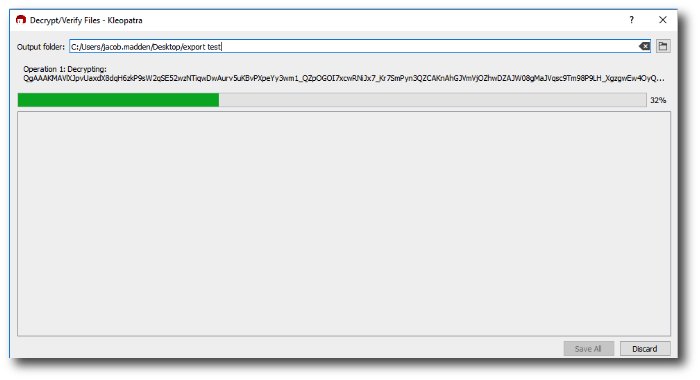
11. Once completed, click Save all and you will see the output file in the same folder as the original downloaded export.
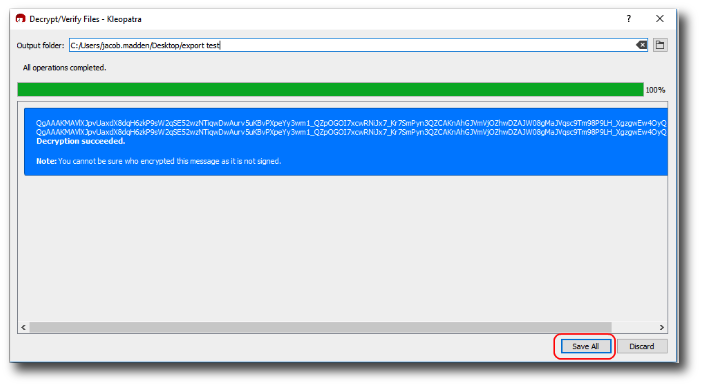
You will then need to use a MBOX viewer like Thunderbird to view the files.
Once you have installed Mozilla's Thunderbird you will need to use a third party add-on like ImportExportTools in order to browse the messages as you would an ordinary mailbox.
NOTE: If the file will not import to your mail client, rename the file with a shorter file name. You may have to add .mbox to the end of the file name to get certain mail programs to view the files.
