You can view your Google Admin logs within gPanel! If you go to Reports > cPanel Logs you will be able to view and filter through these logs without needing to leave gPanel and go into Google Admin.
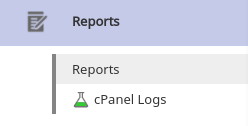
Once in this section, you will see that there are several columns you can sort the logs by: Date, Event Name, Action, Actor, and IP Address. You can sort the information by clicking on the specific column heading you’d like to sort by.

You can filter the logs using the controls at the top left of the page which will look like this generally:

But can also look like this if you have the text buttons option enabled in gPanel:

Selecting the “Select Filter” icon will allow you to select which information to filter by.
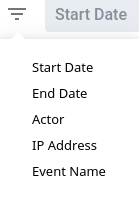
Depending on which information you select to filter by, you will then either be presented with a text box allowing you to specify which specific information you would like to see the logs for, which date ranges you would like to search, or you will be presented with a drop down menu where you can select more precise filters.
Once you have selected the type of information and specified which information you want to filter by, you can then click the “Add Filter” icon to add this filter. You can add multiple filters to further refine the search.
Once you have your filters setup as desired, click on the “Search” icon to begin searching through your Google Admin logs based on your defined filters. You can also use the export icon at the top right corner of the page to export your results to a Google Sheet.

