Contents
Grant Marketplace Access
When installing for the first time and when new scopes are added for gPanel, you may need to Grant the appropriate Data Access for gPanel.
1. Login to your Google Workspace Administration Control Panel at admin.google.com. You may be prompted to enter your username and password.
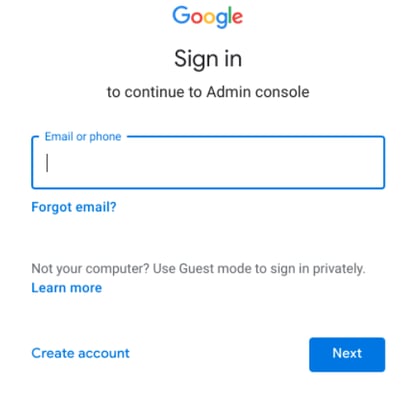
2. You will arrive at your Control Panel Dashboard tab by default. On the left click Menu > Apps > Google Workspace Marketplace Apps > Apps List
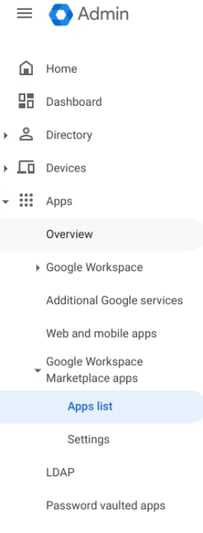
3. Find the gPanel application in the list of apps. It will look like the following screenshot:
![]()
4. Click the application to enter the Data Access configuration page for gPanel.
5. Under the Data Access section, select both the OAuth Clients and OAuth Scopes tab to verify the status of each.. Each entry will be green and labeled Granted if all scopes have been granted or will be orange if it is revoked or partially revoked.

6. If any entries have been revoked or Partially revoked, you will need to grant access. To do so please click the “Grant Access” button to the right to grant full access for gPanel.
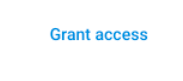
7. The status should have changed to “Granted”.
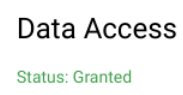
8. Now that you are done you may need to refresh or sign out then back into your Google account to see the changes.
Add secondary domains to gPanel
Any secondary domains that you wish to administrate with gPanel must be added in the Administration module.
1. On the left side navigation, hover over Administration and click Settings.
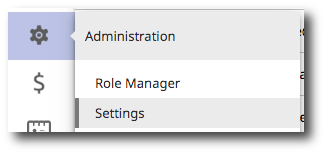
2. Click Secondary Domains, type in the secondary domain that you wish to add, then click the + icon.
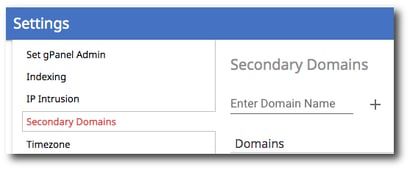
3. Next click the Save button. gPanel will automatically index the users in that domain and you will now be able to administrate them.
