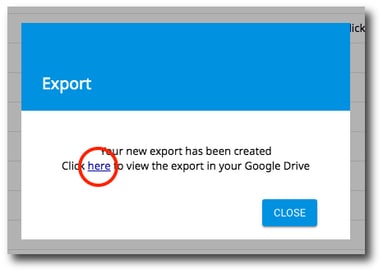Contents
Search entire drive
1. To begin, you need to select your source(s). These are the users, groups, organizations, or domains that you wish to search the Drive of. Click Pick Sources.
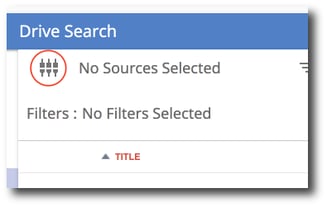
2. Type the desired user, group, org unit, or domain in the search box and a list will appear. Click either Add All to add the entire list or Add Selected to pick and choose specific line items.
Click Select when you've added the sources.
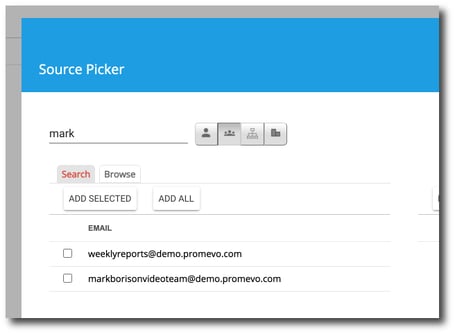
3. Click Search. The Drive Search will begin and the contents of the source's Drive will populate in the table. To cancel the search, click Cancel.
Each document or folder will display the following information:
-
Title
-
Owner
-
Last Modified
-
Found Under
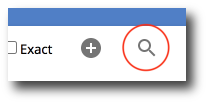
Search by filtering
1. To begin, you need to select your source(s). These are the users, groups, organizations, or domains that you wish to search the Drive of. Click Pick Sources.
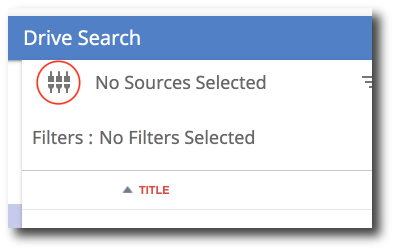
2. Type the desired user, group, org unit, or domain in the search box and a list will appear. Click either Add All to add the entire list or Add Selected to pick and choose specific line items.
Click Select when you've added the sources.
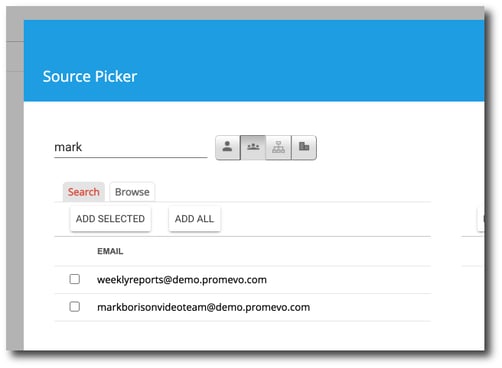
3. Click Select Filter Type. Choose which filter you would like to add. Once you have configured the filter, click the + icon. You can add multiple filters to a search, but you have to add them one at a time. To remove a filter, click the X next to it.
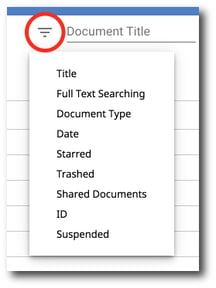
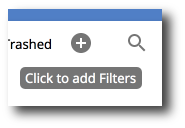
Below are a few filter scenarios:
I want to view all Google Docs owned by the selected source that were modified before March 12, 2021.

I want to view all files that have been shared to the selected source with a title that contains "Report."

I want to view all documents owned by suspended users within my selected source.
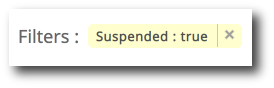
4. Once you have entered all your desired search filters, click the Search. The Drive Search will begin and the contents of the source's Drive will populate in the table. To cancel the search, click Cancel.
Each document or folder will display the following information:
-
Title
-
Owner
-
Last Modified
-
Found Under
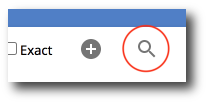
Export Drive search
1. If you'd like to export the results of a Drive search to a Google Sheet, click Export results in the top right corner.

2. The export window will appear, click here to view the export in your Google Drive.