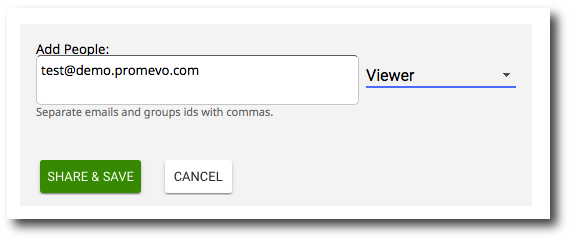View a user's calendars
1. Select the user from your user list by clicking on the user.
2. Click on Calendars from the menu of User Management options.
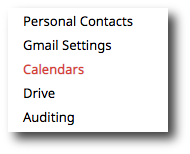
Add a new calendar
1. Click the + icon in the upper right corner.
2. Enter the following information for the user's new calendar and click Create.
-
-
Name
-
Location
-
Timezone
-
Description
-
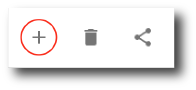
Delete a calendar
1. Select the calendar from the user's list of calendars. Click the trashcan icon in the upper right corner.
2. In the confirmation window, click Delete.
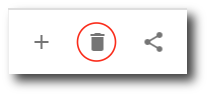
Edit calendar information
1. Select the calendar to edit from the list of the user's calendars. From there you can edit the following information:
-
-
Title
-
Location
-
Timezone
-
Color
-
Description
-
If the calendar is shown to other users
-
2. Click Save to save any changes made to the calendar. To clear changes, click the clear button next to the save button.
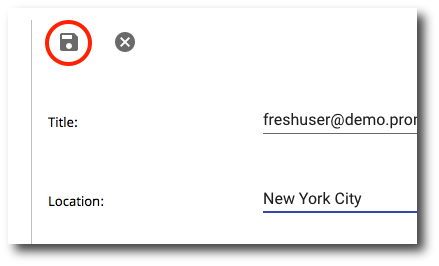
Edit calendar shares
1. Select the calendar you'd like to edit the sharing from the list of the user's calendars.
2. Click on Share to open the share settings.
3. The sharing settings popup will appear. From here you can:
-
-
Change the default visibility level
-
Change share settings for existing shares
-
Remove existing shares
-
Add new shares
-
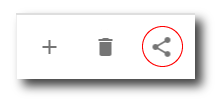
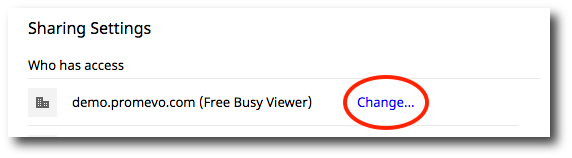
2. Select the desired visibility option. There are 3 options to choose from:
-
-
Public on the web: Anyone on the Internet can find and access. No sign-in required.
-
Anyone on your domain: People at your domain can find and access.
-
Private: Only people explicitly granted permission can access. Sign-on required.
-
3. Select the access level as viewer or free busy viewer.
-
-
Viewer: Users with the resource added can see all event details of any booked on the resource, even if they were not invited.
-
Free busy viewer: Users with this calendar added can see events booked but not the details of them. It simply shows as "Busy" to those without an direct share or invite to the events.
-
4. Click Save to save your changes.
Change the share settings for existing shares
1. In the Sharing Settings menu find the user you'd like to edit share settings for.
2. Click on the dropdown menu to the right of their name. Select the desired option from owner, editor, viewer, or free busy viewer.
3. Click Save Changes to save your changes.
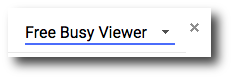
Remove existing shares
1. In the Sharing Settings menu find the user you'd like to edit share settings for.
2. Click on the X next to their name.
3. Click Save Changes to save your changes.
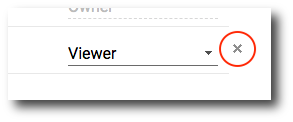
Add new shares
1. Enter the email address(es) of the user(s) or group(s) that you would like to add to the calendar in the Add People field. You can add multiple users or groups by separating them with a comma.
2. Select the visibility you would like the new shares to have.
3. Click Share & Save to save your changes.