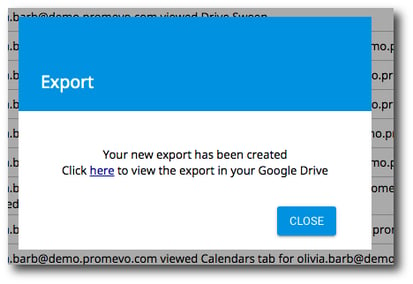Contents
All actions taken in gPanel will be logged. Each log record will include the following information:
-
Date and Time of Action
-
Performing User
-
Action
-
Module
-
Target
-
App Log Type
Additionally, you can create filters to narrow the resulting logs to be viewed.
Run a search
1. To begin, click Select Filter Type.
2. A list of filter types will appear. Select the type of filter you wish to use.
-
App Log Type: Type of application log to pull/query
-
Performing User: Search for the user that performed the action(s)
-
Target User: The user in which the action was taken on
-
Start Date: The day the action began/occurred, or the beginning of the time frame chosen
-
End Date: The day the action ended, or end of the time frame chosen
-
Module: The module of gPanel you would like to search for a log in
-
Role Permission: Search based on specific admin permissions for actions applicable to them
3. For each filter type, there are different parameters that you can set. For example, if you select the Start Date filter type, select the start date from the calendar drop-down.
4. Once you add a filter type and parameter, click Add. The filter will then be displayed in the filter list.
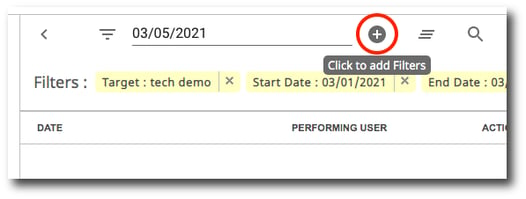
To remove a filter, click the X next to it.
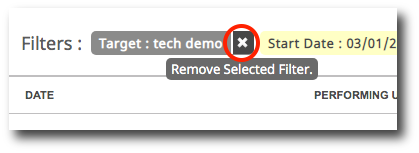
To clear all filters, click the Clear icon.
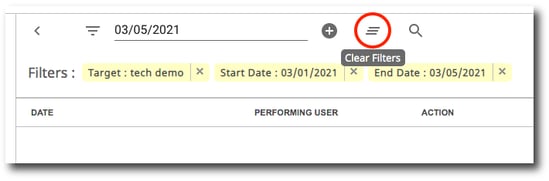
5. Once you have entered all your desired search filters, click the Search icon. The results will be displayed in the table below the search bar.
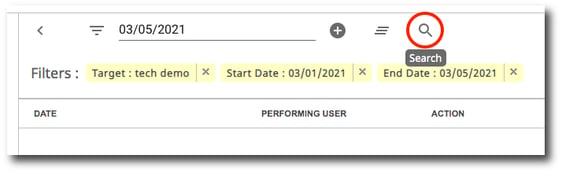
Export logs
After you have filtered the logs, they can be exported to a Google Spreadsheet. The Spreadsheet will be created in the Drive account of the user who is logged into gPanel and creates the export.
1. Click Export.
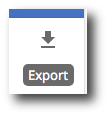
2. In the confirmation pop up window, click the "here" link to view the export spreadsheet.