Contents:
The Basics of Google Classroom
With remote learning being the new normal, we are seeing a lot of schools using Google Classroom. Google Classroom is a great way for you to stay connected with students, no matter where you are. This quick guide will show you the basics of Google Classroom and help you get started in no time!
What is Google Classroom?
Google worked with educators across the country to create Classroom: a streamlined, easy-to-use tool that helps teachers manage coursework. With Classroom, educators can create classes, distribute assignments, grade and send feedback, and see everything in one place. Google Classroom is simple to setup and integrates seamlessly with G Suite for Education. Classroom streamlines repetitive tasks and makes it easy to focus on what teachers do best—teaching.
With Classroom, teachers and students can sign in from any Chromebook, computer, or mobile device to access class assignments, course materials, and feedback.
Educators can track student progress to know where and when to give extra feedback. With simplified workflows, more energy can be focused on giving students constructive, personalized recommendations.
The best part? Classroom is free for schools and included with sign up for G Suite for Education. Like all Google for Education tools, Classroom meets high security standards.
Simply put, it’s a digital form of your classroom. Google Classroom gives you a digital facsimile of what it’s like to actually run a real classroom but all from your device. It now even includes Google Meet Video Chat so you can stay visually connected.
The Basics of Google Classroom
Home Page
Let's give Google Classroom a whirl. Go to classroom.google.com.
This is where you will see all the classes that you have created or joined. You have the option to create a class or join a class. When you create a class, a popup appears asking you to name the class, section, subject, and room. Once you have entered all the information and create the class, it will show on your Google Classroom home page.
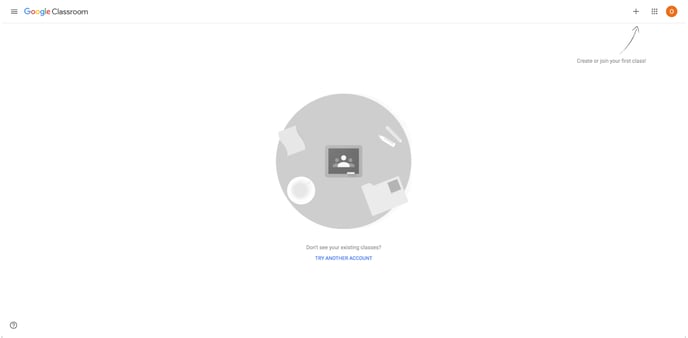 Google Classroom home page
Google Classroom home page
Class Home Page
Once you have created a class, click on it and you will see the class home page. At the top, you’ll see the name of the class along with a generated class code that you can give to your students so that they join the correct class. You can upload a photo or change the visual theme of the classroom here as well.
Beneath this, you’ll see some guides showing you how to communicate with your class. You can create a post or assignment here, adding attachments if you’d like, and then can either post it immediately or schedule it for later. When your students comment and respond, you can also respond to their individual comments to ensure everyone is having their needs met.
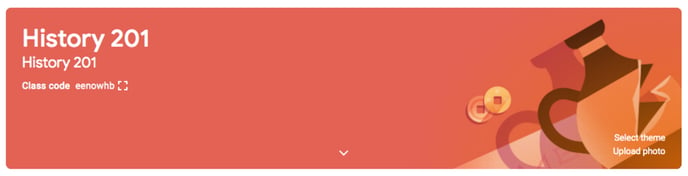 Class header in Google Classroom
Class header in Google Classroom
Classwork
Under the "Classwork" tab at the top you can assign work for your students. This integrates seamlessly with Google Calendar so you can set publicly viewable due dates and meetings for the entire class. Additionally, you can use a shared Class Drive folder for additional material or for students to submit their classwork.
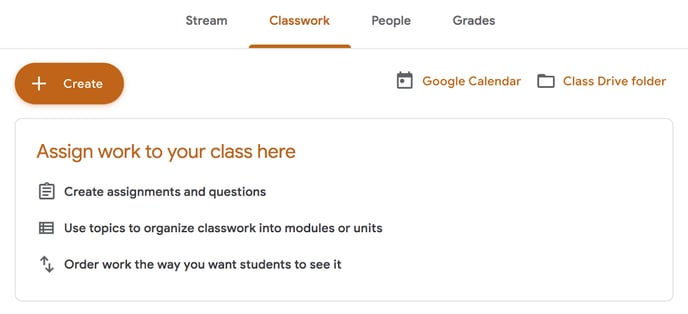 Classwork tab in Google Classroom
Classwork tab in Google Classroom
People
Under the "People" tab in Google Classroom, you can view and add educators and students to their respective roles.
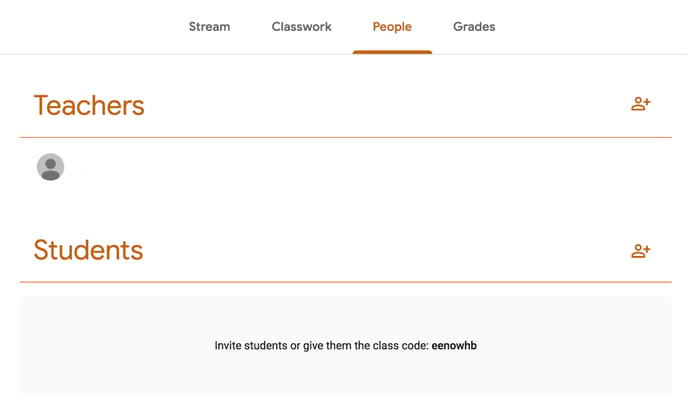
Classwork tab in Google Classroom
Grades
Lastly, the "Grades" tab allows you to view the grades of everyone in the classroom. Don’t worry, students won’t be able to see anything but their own grades.
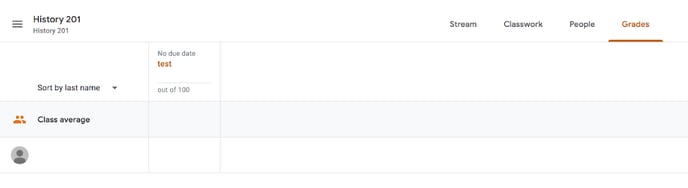
Classwork tab in Google Classroom
Pretty easy, right? Google Classroom will help you organize assignments, boost collaboration, and foster better communication with your students. Check out more help articles here to become a Google expert.
