Contents
What is Google Hangouts?
Google Hangouts is an excellent part of Google Workspace and is available to anyone with a Gmail account. Google Hangouts allows you to keep in touch with one person or a group of people no matter where you are. If you have a webcam or a camera built-into your device, Google Hangouts is a great tool to connect with other people through video conferencing. You can purchase Google Hangouts hardware kits for conference rooms of all sizes from our online store here. Google Hangouts also allows you to instant message one person or a group. If you’ve ever opened your Gmail account, you may have even noticed the chat on the bottom left—that’s how you can use Google Hangouts integrated through your Gmail to send instant messages to other Hangouts users. Enter someone's name or email to send them an instant message, or create a group message.
In this Google Hangouts for beginners guide, we're going to walk you through the basic Hangouts home page and starting your first video meeting. Let's get started!
Getting started
Before we get into the meat of this Google Hangouts for beginners guide, let's explore the basics.
To easily access hangouts, go to hangouts.google.com. If you're not already signed in when you arrive, you’ll be asked to sign into your Google account. If you’ve used Hangouts before, you’ll see some of your previous messages on the left side. Further to the left, you’ll see some icons to navigate hangouts. Here's an overview of all of those icons:
Click these icons to open the Hangouts menu. This menu is where you can navigate to contacts, conversations, phone calls, invites, and other settings.
![]()
![]()
Click this icon to see your contacts. You can search and add new contacts here.
![]()
Click these icons to see your conversations. You can view past conversations and create a new conversation here.
![]()

Click these icons to see your phone calls. You can view past phone calls and create a new phone call here.
![]()

Click this icon to create or join a video call.

Starting a Google Hangout video meeting
Now that we've explored the basic Google Hangouts home screen, let's start your first video meeting.
Click the video call icon mentioned above. You will be taken to a schedule of your meetings for the day. If you don't have any meetings scheduled, nothing will show in this list.
Go ahead and click "Join or start a meeting." You’ll be met with a pop-up window asking you to invite people to the Hangout, but for the sake of this tutorial click "Continue." Please note, you may see a pop-up window immediately appear within your Chrome browser asking that you give the app your permission to access the camera and microphone. Make sure to choose ALLOW so you can be seen and heard on video calls.
You will be taken to the lobby of the meeting. Here you'll be able to see a preview of yourself before you join the meeting. Click "Join Now."
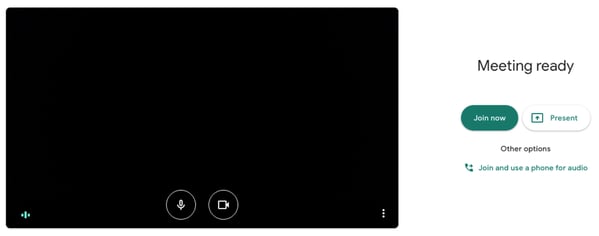
Inside a Google Hangout video meeting
You are now in a Google Hangouts video call! At the bottom of the screen in the middle, you’ll see three icons. From left to right, you’ll first see the microphone button which will mute your microphone so that no one can hear you. This is great to hide your coughs or any background noises. Secondly, the red button in the middle is the end call button. Lastly, on the right is the camera button which is where you can turn your camera on and off.
![]()
Now look at the upper right corner. From left to right you'll first see the people icon. This will show you who all is in the call and allow you to invite new people. Next, you'll see the chat icon where you can message everyone that is in the call with you. Lastly, this is a preview of what you look like to others in the call.
![]()
Finally, let's review the icons in the bottom right corner. Here you can turn on captions or share your screen with the respective buttons. Clicking the three vertical dots opens a menu with even more options for the call. You can record a meeting, change the layout, view the Hangout full screen, edit settings, call in with a phone, and more.
![]()
Inviting people to a Google Hangout video meeting
We're on the last leg of this Google Hangouts for beginners guide! Now we’re ready to invite some people to the Hangout video meeting.
Click the people icon again and then click "Add People." Here, you’ll enter the email addresses or the names of people that you want to invite to the meeting. Once they show up in your type-ahead assist box, click their name or email address. This will add them to your invite list. If you’d like to invite multiple people to the Hangout, continue to type names or email addresses. Once you’ve selected at LEAST one person, click "Invite." Those you’ve invited will receive an invite on their end and can join the Hangout with you. Then boom, you’re all in a Google Hangout video call!
Congrats, you've learned the basics of Google Hangouts! Now that you've learned Google Hangouts for beginners, learn some quick and helpful Hangouts etiquette tips or how to record audio and video of a Google Hangout.
Google Meet and Promevo
As a Google Premier Partner, Promevo takes a holistic approach to your Google life. From Chrome device solutions to Google Workspace management solutions—Promevo partners with you to ensure your success in your Google journey.
You can shop Google Meet hardware kits on our online store or get in contact with one of our sales reps if you have more questions! If you need additional support or training, we are here for you. All Promevo customers get free support from our Google certified specialists. You can search our Knowledge Base, talk to our support team, or even schedule free training.
