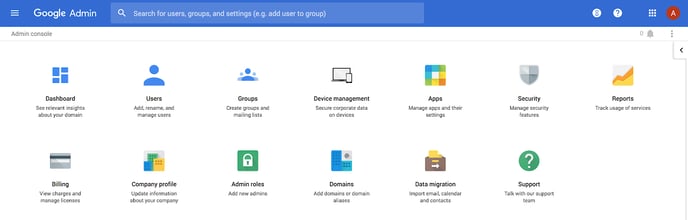
The Google Admin console allows you to manage Google Workspace for your organization. With features like Google Workspace configuration, user and group administration, and custom roles, Google's Admin console is a valuable tool for your organization to stay efficient and protect users.
Let’s walk through how to get to Google Admin console.
Getting Started with the Admin Console
Sign in to the Admin Console
To access the Admin console, go to admin.google.com. At the sign-in page, enter an administrator account name and password. An administrator account has privileges to manage services for other people in your organization. You can only sign in to the Admin console with an administrator account. If you don't have access to an administrator account, get help from someone else who does. For example, this could be someone in IT or tech support at your organization.
If you see a list of Google accounts on the sign-in page, choose the administrator account (does not end in @gmail.com).
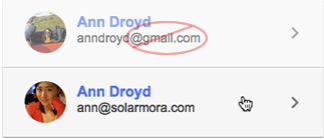
Launch the Admin Console Set Up Wizard
The next step is to launch the Admin console setup wizard. Click Admin Console setup. The setup wizard walks you through all the steps of setting up the Admin console.
You'll get a prompt to add users to your account and give them an email address at your domain (like team-member@yourdomain.com). You can skip this step if you don't have any users other than yourself. To do that, select "No, it's just me."
Follow the steps to verify that you own your domain. You get a verification code to add to your website or domain settings.
Next, you can change your MX records at your domain host to start using Gmail.
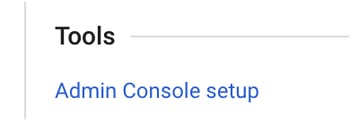
Need help with verification and Gmail setup (MX records)?
When someone sends a message to sales@your-company.com, the sender’s computer looks up the MX records for @your-company.com to figure out where to deliver that message. So, before your company can use Gmail with your Google Workspace account, you need to change your domain’s MX records, so they direct incoming messages to Google’s mail servers.
Every domain has a set of DNS records that tell computers how to find your website and where to deliver your company’s emails:
- You’ll get new MX records from the Google Workspace setup tool.
- You’ll sign in to your domain registrar, delete existing MX records for your domain that route messages to your current email provider, and add the Google MX records.
- Once your domain registrar publishes Google’s MX records, Google activates Gmail for your domain.
Note that Google can’t change MX records for you, so if you’re unsure how to do this, contact your domain owner.
Explore the Features
Congratulations! Now that you completed these steps, you have successfully set up the Google Admin console for your organization. Now that you have finished the initial Admin console setup, there are many features to explore.
Navigating this system can be overwhelming, so we created a beginner's guide to the Google Admin console to help you understand. Also, check out our Admin console best practices for education and business to learn what we recommend for your settings.
Get the Most Out of Your Google Technology with Solutions from Promevo
Why Promevo?
As a certified Google partner, Promevo understands that it’s not always easy to navigate Google’s technology and know the best practices. That’s why we provide end-to-end support for clients across industries, helping them manage their Google systems, troubleshoot problems, and get the best value.
In addition to services like Google Workspace migrations and Google for Education support, Promevo also has an exclusive management solution for Workspace. gPanel®️ is a centralized user management and security interface that automates common admin tasks and gives admins complete visibility and control over users’ data and settings. With gPanel®️, you can efficiently manage like never before.
Ready to get started working with our Google experts? Start your free trial for gPanel®️ today, or contact our team to learn more.
Frequently Asked Questions
How do I enable Gmail admin console?
Follow our guide listed above to set up Gmail in the Admin console. To learn more about controlling Gmail access for your organization’s users, click here.
What is Chrome admin console?
If you are an IT admin for a business or school, you can manage Chromebooks and ChromeOS devices from your Google Admin console. Through this system, you can enforce policies, set up Chrome features for users, install apps and extensions, provide access to internal Wi-Fi networks, and more.
What is my Google admin account?
A Google admin account has privileges to manage services for other users in your organization. The admin manages these services and settings through the Google Admin console.
Your Google admin may be someone in your IT department, the person who gave you your Gmail username, or the person who manages your email service. Talk to someone in your organization if you’re unsure who your administrator is.
How do I change my Google administrator settings?
You must be signed in as a Super Admin in the Admin console to change administrator settings. Once you’re signed in, go to the Menu, then click “Account,” then “Admin roles.” From here, click the role you want to edit. You can choose from two options:
- Click “Edit Role Info” to edit the name or description of the role.
- Click “Privileges” to edit the privileges associated with this role.
Then, click “Save.”
