These Google Admin console best practices for businesses will help you efficiently manage your organization and ensure you are getting the most out of your Chrome devices. Do you know all the cool features Google Admin console has? Many Chrome users don’t know what the Admin console is or which settings their organization should use. Let's dive in to some Google Admin console best practices for businesses!
User Settings
To kick off Google Admin console best practices for businesses, let's start with User settings. The User settings section of the Admin console allows you to manage user-based settings on the Chrome browser and Chrome devices. To navigate to User settings from the Admin console homepage click on Menu > Devices > Chrome > Settings > User & Browser. Then click the dropdown that says Devices and click Settings. Then click User & Browser settings.
Browser History
This setting controls whether Chrome saves an employee’s browsing history and if they can clear browser data, including their viewing and download history. We recommend updating the settings to save browser history and disable clearing history.
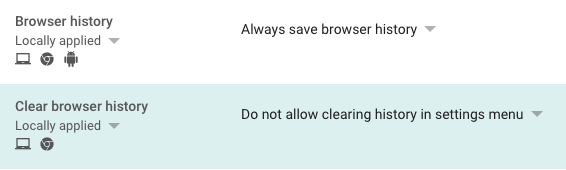
Browser history and clear browser history settings in the Google Admin Console
Safe Browsing Protection Level
Available on Android devices, ChromeOS devices, iOS devices, and Chrome browser for Windows, Mac, and Linux. Safe Browsing Protection Level specifies whether Google Safe Browsing is turned on for users. Safe Browsing in Chrome helps protect users from websites that may contain malware or phishing content.
If you select Safe Browsing it’s active in the enhanced mode, it provides better security, but requires sharing more browsing information with Google. By default, allow user to decide is selected and users can turn on or off Safe Browsing. If you choose to activate Safe Browsing, users cannot change or override that setting in Google Chrome.
URL Blocking
This setting prevents Chrome browsers from accessing specific URLs. To configure the policy, enter up to 1,000 URLs on separate lines. Each URL must have a valid hostname (such as google.com), an IP address, or an asterisk (*) in place of the host. The asterisk is a wildcard, representing all hostnames and IP addresses. We recommend blacklisting inappropriate or overly-distracting URLs. For example, to block users from accessing Netflix, type in http://www.netflix.com in the text box.

URL blocking setting in the Google Admin Console
External Storage Devices
This setting controls whether employees can use Chrome devices to transfer data to external drives, like USB flash drives, external hard drives, optical storage, Secure Digital (SD) cards, and other memory cards. If you set this policy to “Disallow external storage” and a user attempts to connect an external drive, Chrome notifies the user that the policy is in effect. Disabling the use of external storage devices can help keep your company’s data safe and secure.

External storage devices settings in the Google Admin Console
Apps & Extensions
To get to this section, click the dropdown again and select Menu > Devices > Chrome > Apps & Extensions > Users & Browsers.
By default, users can download any type of Chrome web app or extension they want. This setting allows you to block employees from installing certain types of apps. Your admin can also choose which apps and extensions to force-install. We recommend having the admin pick which specific apps and extensions they would like workers to have access to, and block the rest. Make sure to have your admin check the reviews on the extension before adding it because some extension makers will spam the user. You can find out more about the different types of apps and extensions here: Extensions, Theme, Google Apps Script, Hosted App, Legacy Packaged App, and Chrome Packaged App.

Allows users to install other apps and extensions setting in the Google Admin Console
Device Settings
The next section of Google Admin console best practices for businesses is Device settings. This is where you can control the settings of the Chrome devices within your domain. To navigate to Device settings from the Admin console homepage click on Menu > Devices > Chrome > Settings > Device.
Forced Re-Enrollement
Forced re-enrollment ties the device to your domain no matter what. By default, this is set to “Force device to re-enroll into this domain after wiping”. To turn this off, select “Device is not forced to re-enroll after wiping”. This prevents employees from wiping the device and enrolling it into a new domain.

Forced re-enrollment setting in the Google Admin Console
Disabled Device Return Instructions
This setting controls the custom text on the disabled device screen. We recommend you include a return address and contact phone number in your message so that users who see this screen are able to return the device to your business.
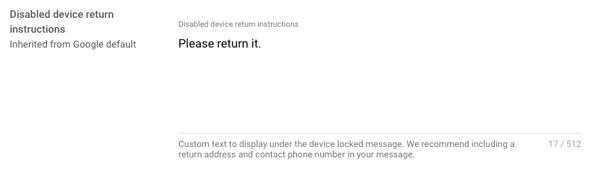
Disabled device return instructions in the Google Admin console device settings
Guest Mode
This setting controls whether guest browsing is allowed on managed Chrome devices. If you select “Allow guest mode” (the default), the main sign-in screen lets a person sign in as a guest. If you select “Do not allow guest mode”, a user must sign in using a Google Account or Google Workspace account. When a user signs in using guest mode, their settings won't be determined by your organization's policies, so we recommend turning this setting off.

Guest mode setting in Google Admin Console device settings
Sign-in Restriction
This setting lets you control which users have permission to sign in to a managed Chrome device. Its default is to Restrict Sign-in to a list of selected users. If you leave textbox empty, any user with a Google Account or Google Workspace account can sign in. However, if you include a list of usernames( domain email separated by commas), only designated users can sign in. We recommend filling out the textbox with the wildcard *@yourdomain.com so that only users within your domain can sign-in. This will restrict employees from signing in with personal accounts.
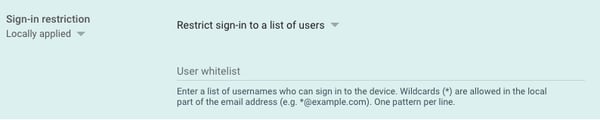
Sign in restriction setting in the Google Admin Console device settings
The Google Admin Console keeps you in charge of your organization’s digital domain. With these Google Admin console best practices for businesses, you’ll be able to quickly manage your employees and devices, so you'll have more time for what’s really important in your business. Check out more Admin console help articles here.
Looking for a comprehensive domain management solution?
Sometimes, the Google Admin console's capabilities are very limited. As a result we created gPanel®️, a comprehensive management and reporting solution for Google Workspace. Features like advanced user administration and superior domain security make gPanel®️ a critical piece of any efficient Google Workspace domain. gPanel®️ is highly rated not because of price or flash, but because of its simple and powerful functionality.
To get more information, fill out the form linked below or you can start a free trial here! Don't forget, gPanel®️ is available for free to organizations who purchase their Google Workspace licenses through Promevo! What are you waiting for?
Talk to an expert about gPanel®️
Frequently Asked Questions
How do I get Google Admin console?
To get started with Google Admin console for business, you’ll need to go to admin.google.com. Once you’ve entered your email address and password, the admin console will appear.
You can also open the Admin console from another Google app like Gmail. While signed into your administrator account, click the App Launcher at the top right of the page, then click Admin.
What is Google Admin console used for?
The Google Admin console is used to manage an organization’s Google Workspace services in one central location. The Google Workspace Admin console allows you to manage user accounts, configure administrator settings, and monitor Google Workspace usage.
The Admin console also provides robust security, endpoint management, and control over the geographical location of Google Workspace data at rest using data regions.
How can I use Google Workspace for my business?
You can use Google Workspace to streamline workflows and optimize collaboration in your business. Google Workspace offers a host of benefits for organizations like yours, such as:-
- Custom email addresses with Gmail
- Integrated calendars with Google Calendar
- Cloud-based storage solutions with Google Drive
- Dynamic video meetings with Google Meet
- Ironclad security to keep data and assets safe
Depending on the nature of your business, you can choose from several cost-effective subscription options including Google Workspace Business Starter, Business Standard, Business Plus, and Enterprise plans.
Is G Suite the same as Google Admin?
G Suite is not the same as Google Admin. As of October 2020, G Suite is now known as Google Workspace. Since Google Admin console is used to manage an organization’s Google Workspace services, it functions as part of Google Workspace.
