As an administrator, you can set up your Google Calendar so users can book shared resources like rooms, projectors, or company cars. To make it easy for employees to find and book the resources they need, it’s best to add as much detail as possible. Users can see details like the building floor where a resource is located and key features like video conferencing equipment. Let’s review how to add a resource to a device in the Google Admin Console.
Before you begin
Make sure your resource is added correctly. You can find instructions on adding a resource in the Google Admin console here. Once you have a resource configured, you can assign it to a device.
- From the Admin console home page, click on “Devices.”
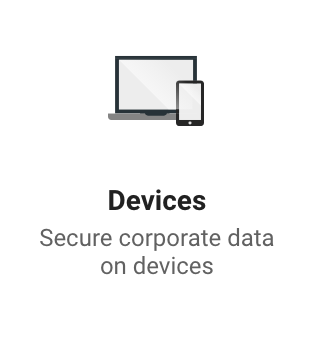
- Click “Google Meet hardware” and then “Devices.”
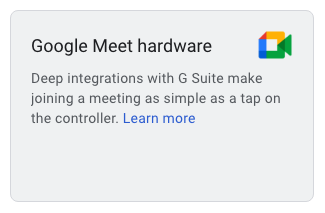
- Choose an option:
Filter the devices by organizational unit or other criteria.
Click a device name to select it.
If you don’t see the device, scroll down the list to find it. - In the Calendar assignment section, Click “Assign Calendar.” You’ll only see this option if the device has no calendar assigned.
- (Optional) To edit an assigned calendar, click the down arrow in the Calendar Assignment section.
- Choose an option:
Room Calendar - Select to associate a room calendar with this device. Select the room where the device is located, and click “Save.” If the room doesn’t appear in the list, click “Manage resources,” enter the room name, and click “Save.”
Personal Calendar - Select to associate a single user’s calendar with this device. Enter the name or email address of the user and click “Save.”
No calendar assigned - Select to remove a previously assigned calendar from this device.
Now that your resource is attached to a device, you can schedule the new resource. Go to Google Calendar, create an event, and select the new resource as your meeting room.
Get the Most Out of Google Workspace with Exclusive Support from Promevo
Why Promevo?
As a certified Google partner, Promevo helps you get the most out of Google’s technology. Our experts specialize in all things Google, from Workspace management to Google Cloud services. And, if you’re looking to gain more control over your domain, our gPanel®️ software can help. gPanel®️ is Promevo’s exclusive user management and security interface that gives administrators visibility and control over their users’ data and settings in Workspace.
So whether you’re just starting your Google journey or want to find custom solutions to your pain points, we can help. Contact Promevo today to get started.
Frequently Asked Questions
How do I assign a device to Google Admin?
You can easily assign or reassign a device in the Google Admin console by following these instructions. Remember that to do this, you must be signed in as an administrator.
How do I book resources in Google Workspace?
To add a room or resource to your event, open Google Calendar, create a new event, or go to an existing one. Then, click “Edit event.” If your organization has Rooms, click “Rooms” and choose the rooms or resources you want to add. Then click “Save.”
How do I provision Google Meet hardware?
As a Google Workspace admin, you can easily re-enroll a previously de-provisioned device or re-enroll the same device with a different domain. Follow these steps to do so, and contact your Google partner with questions.
How do I add a device to Google MDM?
Setting up advanced mobile management for Google devices gives administrators more control over access to their organization’s data. To set up this management, follow these requirements and instructions.
