Contents
Chrome Sign Builder is a digital signage application that allows you to schedule and display content across your managed Chrome device network. It makes showing content like images, YouTube videos, and Google Presentations simple. To configure Chrome Sign Builder, you can create schedules and specify the URLs of the content you want to show. Later, you can change your content URLs and reconfigure the schedules and settings.
Best Practices
When using Chrome Sign Builder, always schedule content so your media player doesn’t show a blank screen. For example, a restaurant that’s closed between breakfast and lunch could display a “We’re Closed” message.
There are two ways to avoid a blank screen when creating schedules:
- Create a default schedule that displays 24/7, then create additional schedules for specific times.
- Specify a default URL that displays whatever you want when nothing is scheduled.
As a certified Google partner, Promevo recommends the second method for avoiding a blank screen, as this will keep your Chrome Sign Builder less cluttered.
Kickstart Your Google Journey with the Experts at Promevo
Working With Chrome Sign Builder's Content Scheduler
To use Chrome Sign Builder’s content scheduler, follow these steps:
- Download Chrome Sign Builder from the Chrome Web store here. The Chrome Web Store is the best method for downloading Sign Builder on a desktop computer.
- Launch Chrome Sign Builder and find the “Schedule” and “Preview” windows. The preview window is blank until you specify a URL for scheduled content.
- Create a schedule for specific time slots.
- Select a time slot on the calendar. Like Google Calendar, you can select a thirty-minute time slot or drag your cursor across multiple hours or days.
- Enter the URL for the content you want to display. If you want to show just an image, upload it to your Google Drive and get its URL. Automatically reloading the URL refreshes the content displayed.
Note that you can duplicate the schedule in the calendar by repeating it. For example, if you create a schedule for a breakfast menu to display from 7 a.m. to 10:30 a.m. on Monday and repeat it daily, your schedule will be on the calendar every day of the week. You can also rename your schedule by selecting “Edit Settings” in the drop-down next and editing the name.
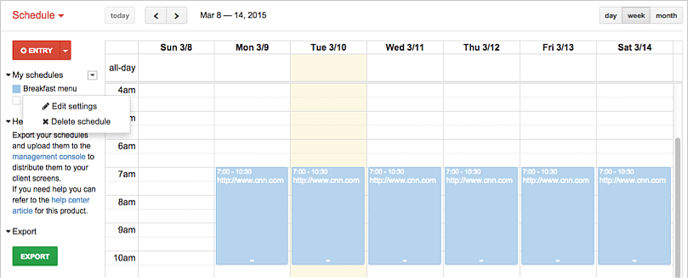
If desired, you can create a schedule that displays content all day for a set number of days. A conference agenda is a great example of when you want to show the same content for a set time. A Google presentation could contain the agenda, and an admin could change the presentation as needed during the conference. Those changes would be displayed according to the refresh rate you set.
To do this, click in the all-day row under the day you want the content to start. After entering your URL, click “Advanced” to show the settings for automatically reloading the URL and the beginning and end dates of your event.
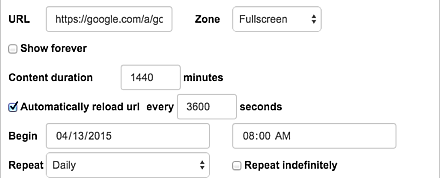
You can also create a schedule that displays content all day for an indefinite number of days. A retail business that wants to show hours of operation is an example of a “forever” schedule that displays content 24/7. Click in the all-day row under the day you want to start showing the hours of operation and select “Show Forever.”
To change how often you want the media display screen to refresh, click “Advanced” and “Automatically reload URL.” You can edit the default refresh time of 10 seconds to the rate most appropriate for your digital sign.
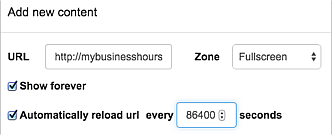
Set a Default URL
Setting a default URL is a way to display content on the media player screen when nothing else is scheduled. This is important because it keeps your media player from displaying a blank screen. To set a default URL, select “Edit settings” in the drop-down and enter the default URL.
To change how often you want the media display screen to refresh, click “Advanced” and “Automatically reload URL.” You can edit the default refresh time of 10 seconds to the rate most appropriate for your digital sign.
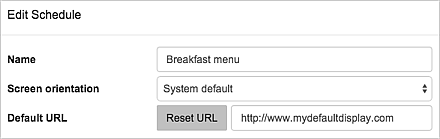
Export the Schedule File
A schedule file contains the URLs for your content. You need to export the schedule file by clicking “Export” to upload it in the deployment process.
When you deploy Chrome Sign Builder to the org units where you want your digital sign to display, you will click “Upload Configuration File” and select the schedule you exported. After the devices boot, the digital sign displays using the schedule, display URLs, and configured settings.
Delete a Schedule
To delete a schedule, click on it in the calendar and click “Remove,” or select “Delete schedule” in the drop-down.
Get End-to-End Google Support from the Experts at Promevo
Why Promevo?
Promevo is a certified Google partner who delivers end-to-end solutions for our clients. Our goal is to help you get the most out of your Google journey, whether you need help with Google Workspace, ChromeOS Devices, or Google migrations.
When you work with Promevo, you’ll benefit from the knowledge of our 100% Google-focused experts. We focus on finding customized solutions for your organization so you get the most out of Google’s technology and, ultimately, grow your business.
Get started today, and contact the Google experts at Promevo. helps you harness the power of Google Workspace. Contact us today to learn more.
Frequently Asked Questions
How do I use Chromecast for digital signage?
To use Chromecast for digital signage, download the Google Home app and add content from your device. Then, plug Chromecast into an HDMI port, follow the setup instructions, and access your projects and information.
How do I use Chromebit for digital signage?
To use Chromebit for digital signage, plug your Chromebit into a screen’s HDMI port. Then, enroll the device by logging in and following setup instructions to begin showing content. There are certain apps you can use to display digital signage using Chromebit.
Is Chrome Sign Builder free?
Yes, Chrome Sign Builder is a free Chrome extension available through the Chrome Web store.
Shop Chrome Devices
