Whether you’ve already deployed a few applications to a Chrome kiosk and need a refresher or if you’re brand new to the process, here’s what you need to know about how to deploy an application to a Chrome kiosk.
What is a Chrome kiosk?
A Chrome kiosk is a fullscreen display hosted on a Chrome device that typically serves an interactive, customer-facing purpose.
When in kiosk mode, Chrome devices only display a single fullscreen window and lock out access to the rest of the device. Users can’t access anything else on the device besides the app the kiosk window was set to.
Kiosk apps are designed to always run in fullscreen mode. They’re especially useful for customer-facing businesses where dynamic displays are important. Some examples include:
- Digital signage for a sandwich shop
- Point of sale systems for a local pub
- Guest registration at a hotel
- Library cataloging stations
To set up a Chrome kiosk, you’ll need a Chrome device and a display screen. A Chromebook can make a great portable kiosk in a pinch and is also a more budget-friendly option if you only need a simple kiosk. For more complex displays, a Chromebox or a Chromebase is recommended.
Deploying an Application to Chrome Kiosk
Now that you’re familiar with the fundamentals of Chrome kiosks, it’s time to deploy the right app for your needs. As an administrator, you can add your kiosk app in the Google Admin console.
After device enrollment , here’s how to do it:
- In the Google Admin Console, click Devices > Chrome devices.
- Then, click the dropdown and choose Apps & extensions.
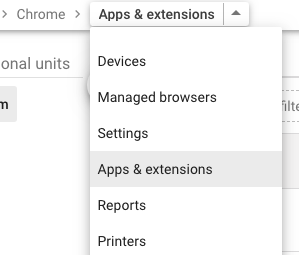
- On the left, select the organizational unit where you want to configure settings. For all users, select the top-level organization. Otherwise, select a child organization. Initially, an organizational unit inherits the settings of its parent.
- Click Kiosks.
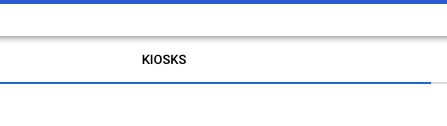
- Click Add and choose Add from Chrome Web Store, Add Chrome app or extension by ID, or Add by URL.
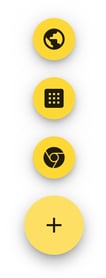
- Search for the app that you want to deploy and click Select.
- If prompted, accept the app permissions on behalf of your organization.
- In the panel on the right, set the app and extension policies.
- Click Save.
Frequently Asked Questions
How do you deploy apps on a Chromebook?
To deploy apps on a Chromebook, follow these steps: 1) Using your Chromebook device, go to the Google Admin Console, click Devices > Chrome devices. 2) Then, click the dropdown and choose Apps & extensions. 3) On the left, select the organizational unit where you want to configure settings 4) Click Kiosks. 5) Click Add 6) Search for the app that you want to deploy and click Select. 7) Accept the app permissions on behalf of your organization.8) Set the app and extension policies.9) Click Save.
How do I use a Chrome kiosk?
If you want to put a device in kiosk mode, 1) go to Settings on your Chrome device, go to Users and click “Add new user,” 2) Name the profile and make sure that “Create a desktop shortcut for this user” is selected, 3) click “Create”, 4) right-click the new desktop shortcut and select “Properties”, 5) in the field labeled “Target” add “--kiosk”, 6) click “Apply.”How do I enable extensions in Chrome kiosk mode?
To enable extensions in kiosk mode, sign into your Chrome device and open Chrome. Go to the Chrome Admin Console in the kiosk configuration screen by going to Devices > Chrome > Apps & extensions > Kiosks. Extensions can either be self-hosted or through the Chrome Web Store.
How do you manage kiosk applications?
To manage kiosk applications in Chrome, go to the Admin console and go to Devices > Chrome > Apps & extensions > Kiosks. From here, you can deploy multiple kiosk apps, configure apps to launch automatically when devices start, and perform other kiosk app management tasks.
Shop Chrome Devices
