Contents:
Take a screenshot of your entire Chromebook screen
Take a screenshot of a specific part of your Chromebook screen
How to Use the Screenshot Toolbar
Where Screenshots Are Saved on Chromebook
Take a screenshot of your entire Chromebook screen
- Press the Ctrl + Show Windows keys on your keyboard at the same time.
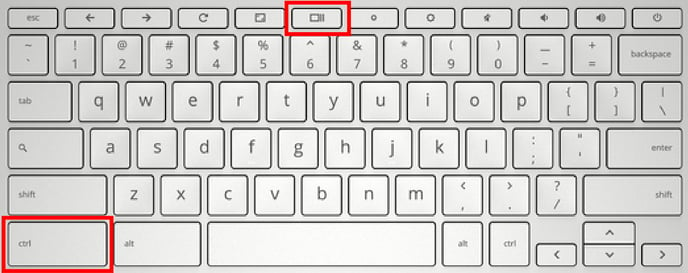
- A notification will pop up in the bottom right corner of your screen. The screenshot will be saved to the files app on your Chromebook, and is labeled as a screenshot with the time and date of when the screenshot was created.
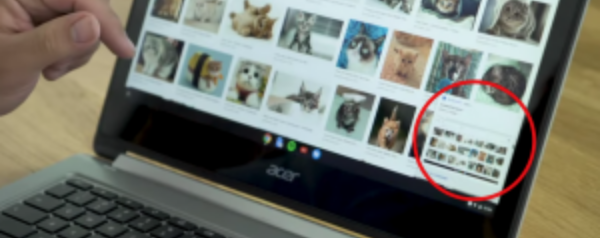
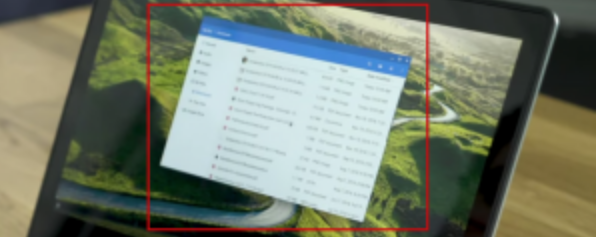
Take a screenshot of a specific part of your Chromebook screen
- Press the Ctrl + Shift + Show Windows keys on your keyboard at the same time.
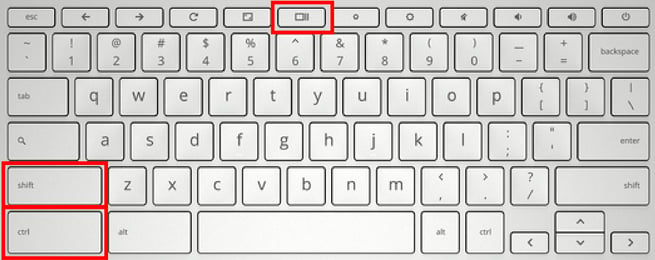
- Your cursor turns into a little target. You are now able to left click and drag with your mouse to select the area you want to screenshot. Releasing the mouse button will present you with a request to capture what was selected.
- A notification will pop up in the bottom right corner of your screen. The screenshot is saved to the files app on your Chromebook, and is labeled as a screenshot with the time and date of when the screenshot was created.
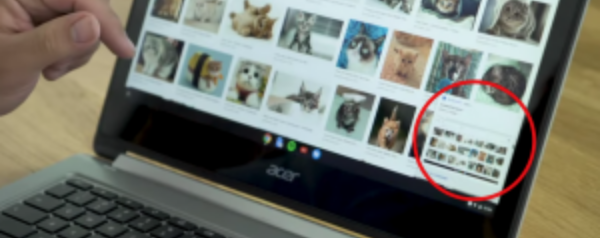
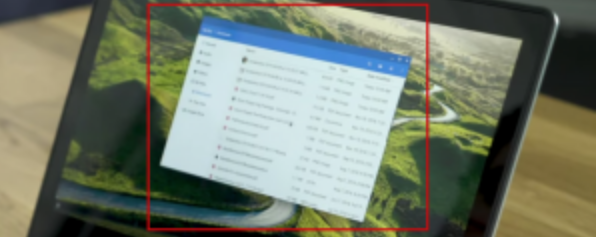
How to Use the Screenshot Toolbar
The Screen Capture Toolbar displays different screenshot options. You can select the icon to capture the entire screen, a specific section of the screen, or a window screenshot. You also have the option of taking a video recording of your screen. Like screenshots, video recordings allow you to capture a window, part of the screen, or the entire screen.
To access the Screen Capture Toolbar, use the shortcut Shift + Ctrl + Show Windows. The Show Windows key is located at the top of your keyboard. The icon resembles a rectangle with two vertical lines on its right side.
Once you enter the hotkey shortcut, the toolbar will appear at the bottom of your screen. You can add sound to video recordings by hitting Settings (the gear icon) and toggling on the “Record microphone” option.
Where Screenshots Are Saved on Chromebook
All screenshots and video recordings are saved to your Downloads folder in the files app by default. You can change the save location by pressing Shift + Ctrl + Show Windows. Go to Settings and hit “Select folder,” then choose where you want your images or videos added.
If you are having trouble finding your files, check the Chrome Clipboard. The clipboard manager allows you to copy up to five items, which you can then save and paste at any time. All screen captures are automatically copied here.
Right-click on any field and select “Clipboard” or press the Search Key + V to view your last five saved items. To remove something from your clipboard history, launch the manager and hit the X next to the saved item.
If your Chromebook is running low on space, you may want to invest in additional storage. SD cards, flash drives, and external hard drives are excellent options for screenshots and temporary files. You can also upload and save them to your Google Drive, Google Cloud, or other cloud storage services.
FAQs
How do I take a quick screenshot on Chromebook?
To take a quick screenshot, you can press the Screenshot key. If your Chromebook doesn’t have a Screenshot key, use the shortcut Ctrl + Show Windows. For a partial screenshot, press Ctrl + Shift + Show Windows, then drag the box to capture your desired section of the screen.
How do I take a screenshot on a Chromebook without a Show Windows key?
If you use an external keyboard or your Chromebook doesn’t have a Show Windows key, there are still a few ways to capture a screenshot.
You can press the Print Screen key on an external keyboard, which will take a screenshot of your entire screen. If there is no Show Windows key on your Chromebook keyboard, there may be an F5 key in its place. Hit Ctrl + F5 to take a screenshot. Another option is to search “screenshot” in the Chrome OS app launcher search bar and select Take Screenshot.
What does the screenshot button look like on Chromebook?
If your Chromebook keyboard has a screenshot key, it will look like a circle inside a square.
Chrome and Promevo
As a Google Partner, Promevo takes a holistic approach to your Google life. From Chrome device solutions to Google Workspace management solutions—Promevo partners with you to ensure your success in your Google journey.
You can shop Chrome devices on our online store or get in contact with one of our sales advisors if you have more questions! If you need additional support or training, we are here for you. All Promevo customers get free support from our Google certified specialists. You can search our Knowledge Base, talk to our support team, or even schedule free training.
Shop Chrome Devices
