Contents
Chromebooks are renowned for their power, simplicity, and security. But as reliable as ChromeOS is, your Chromebook may still run into occasional stubborn problems that can’t be resolved with normal troubleshooting.
If your Chromebook is unexpectedly freezing or experiencing ongoing performance issues, you may need to powerwash the device.
What is powerwashing a Chromebook?
What is powerwashing a Chromebook?
Powerwashing is the process of restoring a Chromebook device to its original factory settings, including settings, apps, and files. This ChromeOS reset won’t delete any files on your Google Drive or external hard drive, however local files and settings will be lost.
Usually, powerwashing a Chromebook is only necessary when:
- You receive a “Reset this Chrome device” message*
- You’re experiencing ongoing issues with your user profile and settings
- You’ve already restarted your Chromebook but it’s still not functioning properly
- You want to change the owner of the Chromebook
*If a “Restart your device in 3 days for updates” message appears this would be a simple power off/ power on reset.
Now that we understand the basics of what powerwashing is, let’s dive into the ChromeOS reset process.
Before you begin
There are a few things to keep in mind before you begin powerwashing your Chromebook.
- Back up important files - Powerwashing is the same as a factory reset. All information and files are erased from the Chromebook's hard drive. So, be sure to back up any important files to an external device or to Google Drive prior to starting your powerwash.
- Use the right account - The Google account that signs into the Chromebook after powerwashing will be considered the new owner, so make sure you login with the appropriate account. All Google Accounts previously used on your Chromebook will be removed, but these accounts can be restored at a later time as long as you have the usernames and passwords saved elsewhere.
How to powerwash a Chromebook
There are two ways to powerwash a Chromebook. The first way uses shortcut keys and the second way uses the ChromeOS Settings menu. Both methods achieve the same result so just choose the method that you are most comfortable with.
Powerwash Chromebook by using short keys
- Begin by signing out of your Chromebook.
- Once you have signed out of your Chromebook, press and hold the Ctrl + Alt + Shift + R keys on your keyboard.
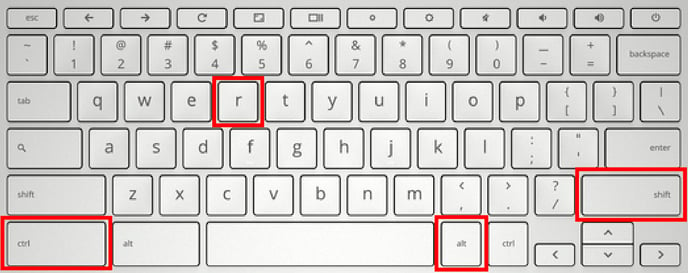
- Select the Restart option.
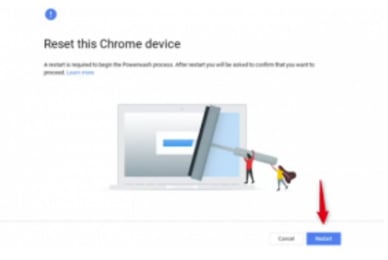
- A screen will appear asking you to confirm that you want to reset the device. Click Powerwash and Reset, then Continue.
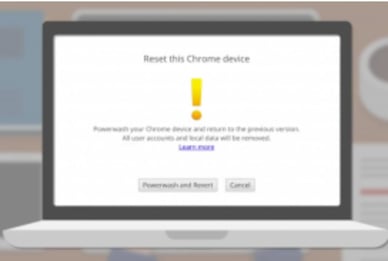
- Complete the on-screen prompts. After you finish all the prompts, you’ll be asked to sign in with your Google account. The Google account that signs into the Chromebook after powerwashing will be considered the new owner, so make sure you login with the appropriate account.
Powerwash Chromebook by using ChromeOS Settings menu
- While signed into your Chromebook, click on the taskbar in the lower right hand corner. Click Settings.
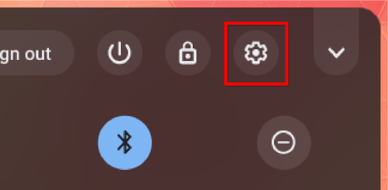
- From the settings pop-up window, scroll to the bottom until you see Advanced.
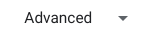
- Click Reset settings.
- Select the powerwash option within this category, followed by Restart.
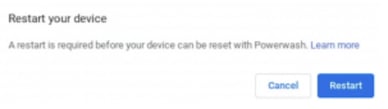
- Your Chromebook will reboot and you will be prompted to complete a few more steps. After you finish all the on-screen prompts, you’ll be asked to sign in with your Google account. The Google account that signs into the Chromebook after powerwashing will be considered the new owner, so make sure you login with the appropriate account.
Powerwashing is a simple, effective way to revert your Chromebook to factory settings and prepare it for a new employee, kiosk, or whatever you might need it for.
Chrome and Promevo
As a Google Partner, Promevo takes a holistic approach to your Google life. From Chrome device solutions to Google Workspace management solutions—Promevo partners with you to ensure your success in your Google journey.
You can shop Chrome devices on our online store or get in contact with one of our sales advisors if you have more questions! If you need additional support or training, we are here for you. All Promevo customers get free support from our Google certified specialists. You can search our Knowledge Base, talk to our support team, or even schedule free training.
Frequently Asked Questions
How do I reinstall ChromeOS on my Chromebook?
Performing a powerwash reinstalls ChromeOS and restores factory settings. To reinstall ChromeOS on your Chromebook, powerwash the device by 1) signing out of your Chromebook, 2) pressing and hold Ctrl + Alt + Shift + r, 3) selecting Restart, 4) selecting Powerwash > Continue, 5) following the steps that appear and signing in with your Google Account.
Does a Chromebook have a reset button?
Most Chromebooks don’t have a dedicated reset button, but a factory reset can be initiated by pressing the Ctrl + Alt + Shift + R keys on your keyboard.
Can you factory reset a Chromebook without logging in?
You can reset a Chromebook without logging in by simply pressing the Ctrl + Alt + Shift + R keys at the same time after restarting the device. A reset window will appear in which you can select the “Powerwash” option on the bottom right.
How do I fix a corrupted Chromebook?
You can easily fix a corrupted Chromebook by restoring it to its factory settings, or powerwashing the device by either using shortcut keys or by using the ChromeOS Settings menu.
Shop Chrome Devices
